一、工具需求
1. Win10官方操作系统 官方下载工具 - MediaCreationTool
2. Windows精简工具NTLite - NTLite\_setup\_x64.exe**
二、开始操作
1.工具和系统的获取win10系统的获取微软官网链接https://www.microsoft.com/zh-cn/software-download/windows10/
网址界面,点击“立即下载工具”
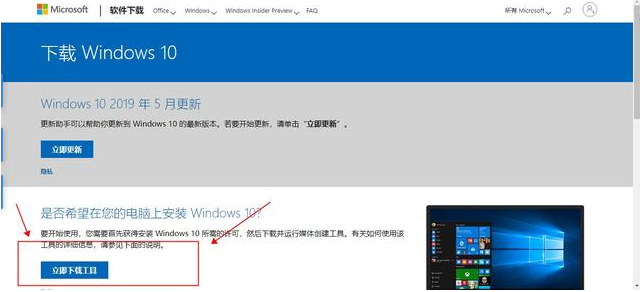
2.打开MediaCreationTool工具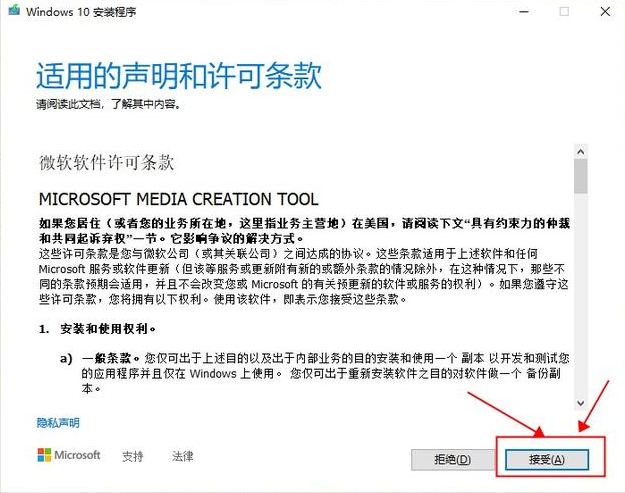
点击“接受”
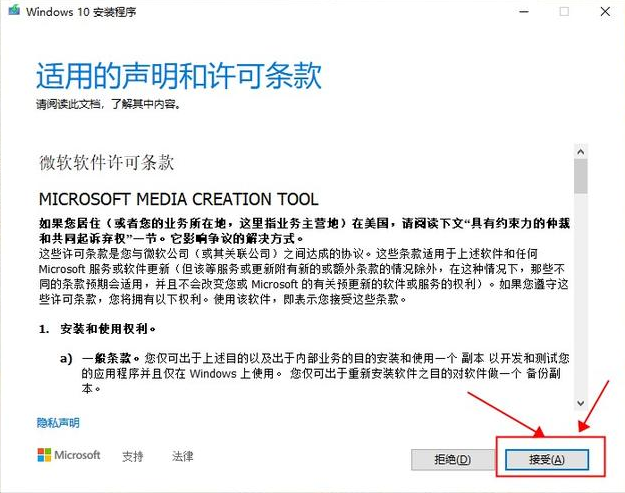
点击“为另一台电脑创建安装介质(U盘、DVD、或IOS文件)”,并选择“下一步”
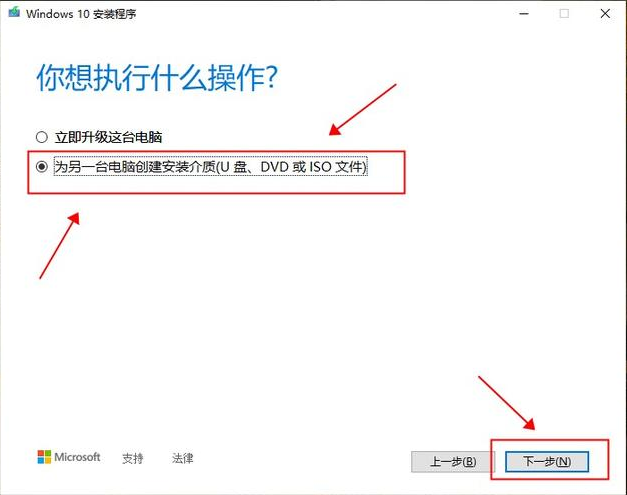
或者
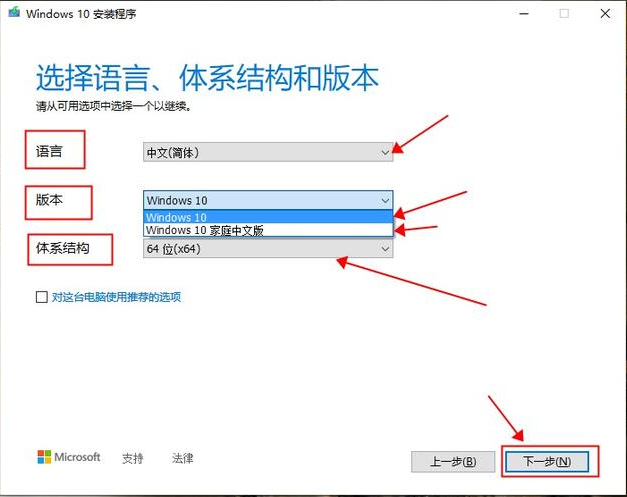
根据自己的需求,选择“语言”、“版本”、“体系结构” 或者直接选择 “对这台电脑使用推荐的选项” ,然后点击“下一步”
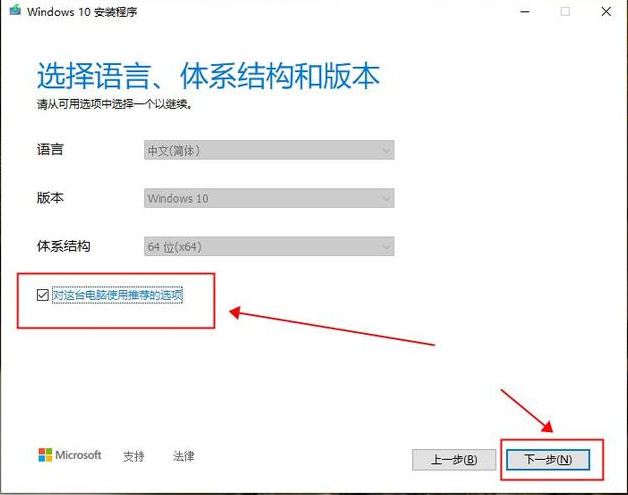
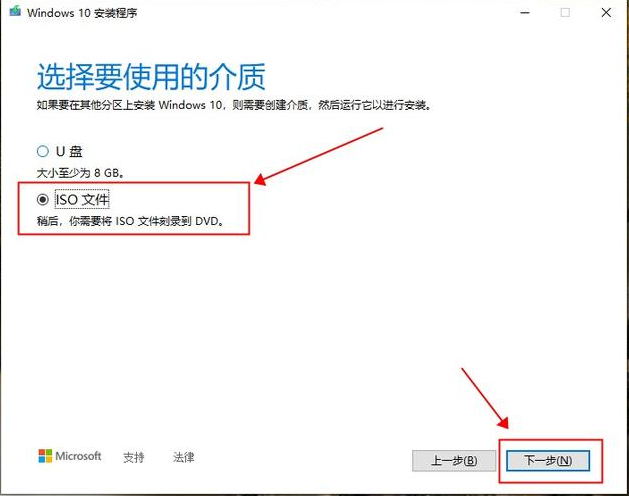
选择“IOS文件”,“下一步”

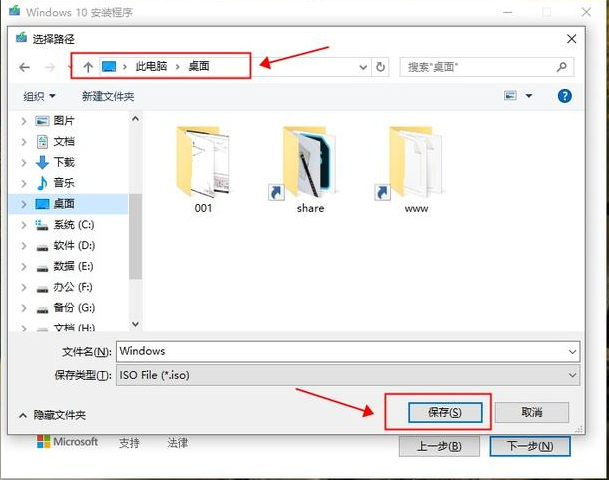
这一步会让你选择下载系统保存的位置,选择好之后点击“保存”(为了方便演示,我直接保存在桌面了,实际上您可以保存到自己的文件夹里)
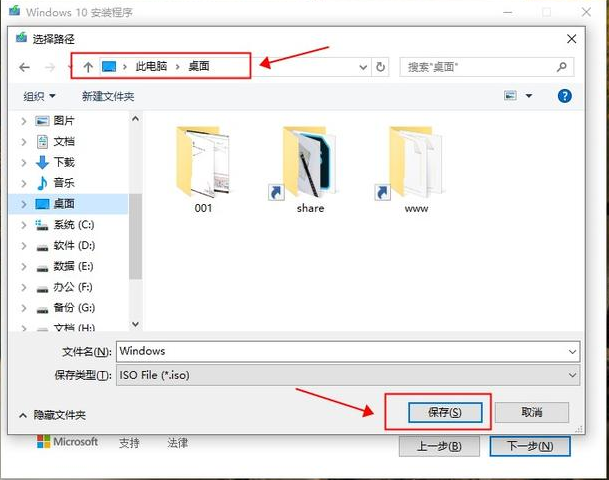
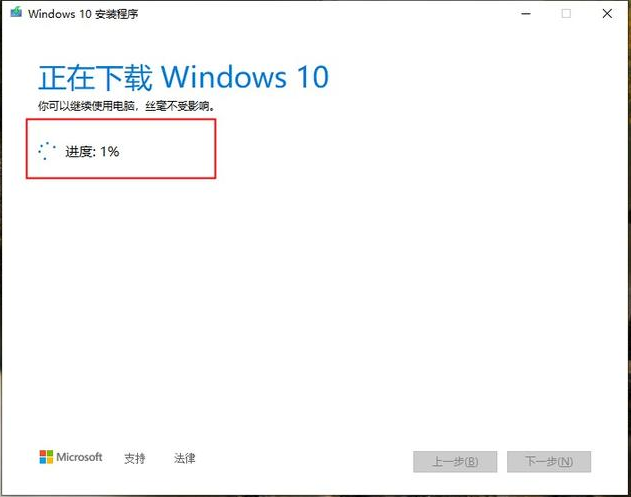
工具开始下载win10系统。 下载完成后,工具会自动创建win10系统的安装介质
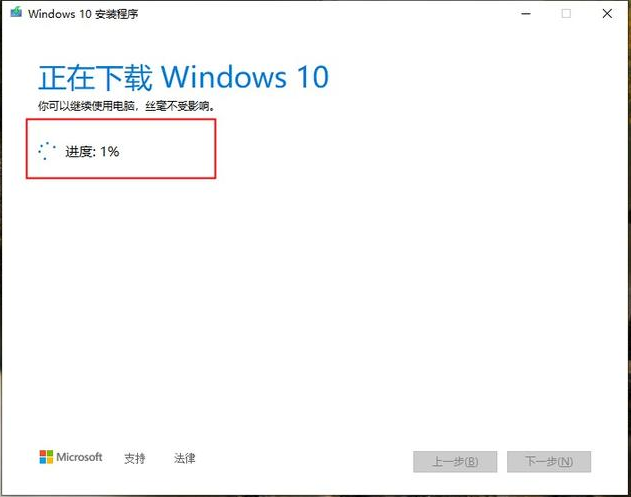
创建完成之后,直接点击“完成”即可:
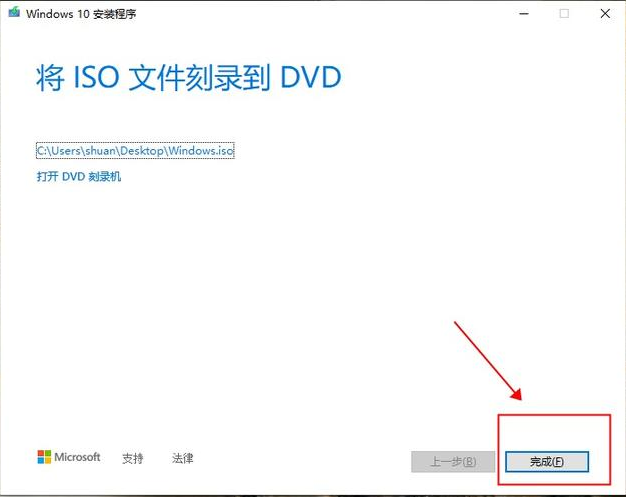
完成后,桌面上(或您自己选择的保存路径),就会的到一个win10的系统镜像。
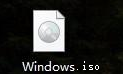
新建一个文件夹,文件夹命名为【666】:
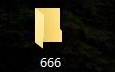
双击打开刚刚下载的Win10镜像,全选里面的所有文件,复制到刚刚新建的 666 文件夹中:
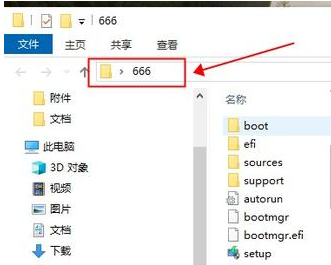
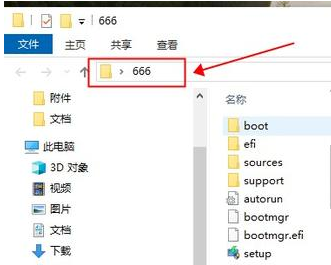
Windows10官方版的操作系统,准备完成。
II.精简工具的下载与安装1.同样,复制下面的链接到浏览器地址栏https://www.ntlite.com/download/
网页界面,有两个版本“Stable version(稳定版)” 和 “Beta version(测试版)”,这里建议使用稳定版的
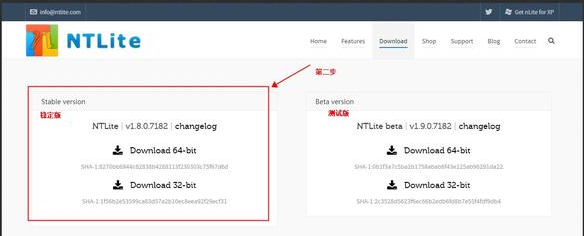
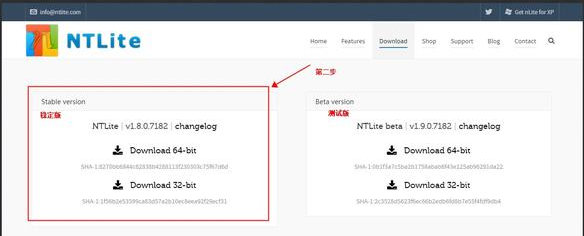
根据自己的系统,下载64位或者32位的工具,我的系统是64位的。
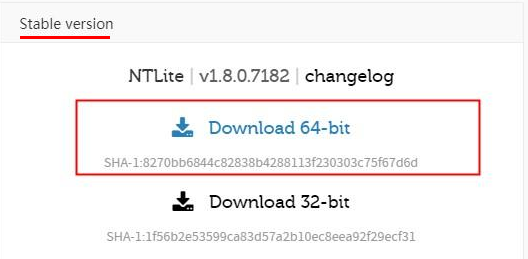
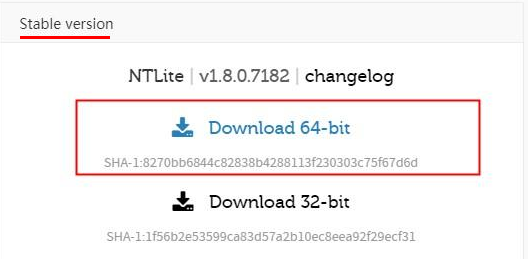
下载完成后,找到这个工具,然后双击运行。
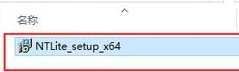
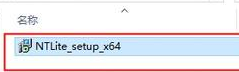
点击“我同意此协议”,然后就是傻瓜式的“下一步”、“下一步”的安装操作,这里就不再演示安装过程了。
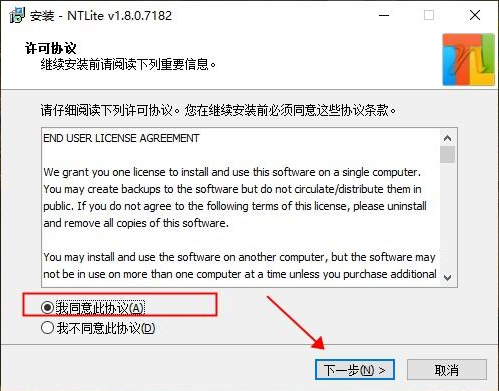
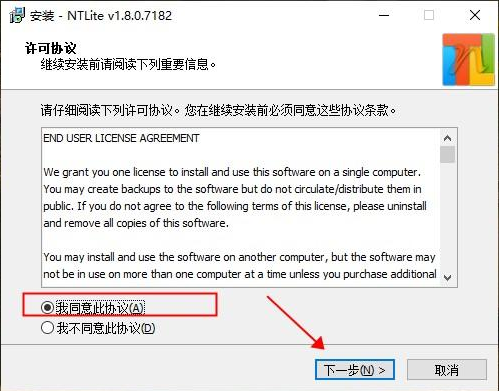
安装完成后,打开,界面如下:
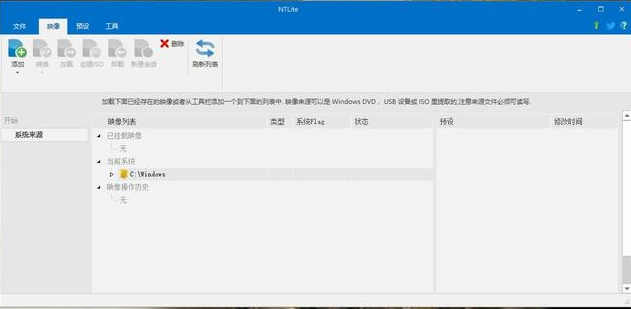
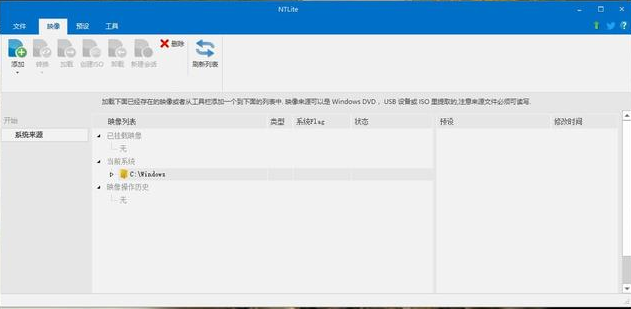
2.开始精简操作1.初步精简(去除多余系统)
打开精简工具,点击“添加”,选择“映像文件夹”。
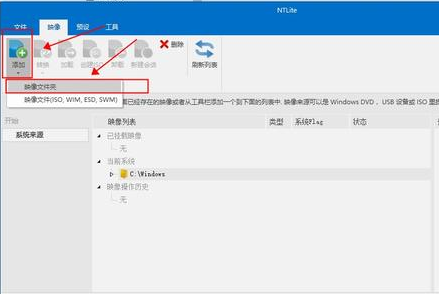
找到,你复制有win10镜像文件的文件夹,我的是“666”文件夹,点击“选择文件夹”
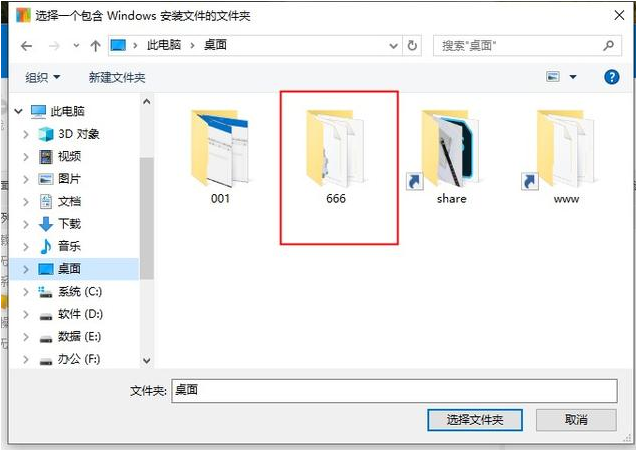
镜像文件会被 精简工具解析,然后在我们不需要的项目上右击,然后“删除”

(这里一般只保留最全的Win10专业版即可)
到这里我们只是完成了第一步的去除了多余的操作系统,下面我们开始对自己喜欢的系统进行更深度的精简,以便于我们更喜欢它。
2.深度精简(清除多余自带程序)鼠标右击自己喜欢的系统,点击”加载“(若无法直接加载系统,也可以加载install.esd文件)
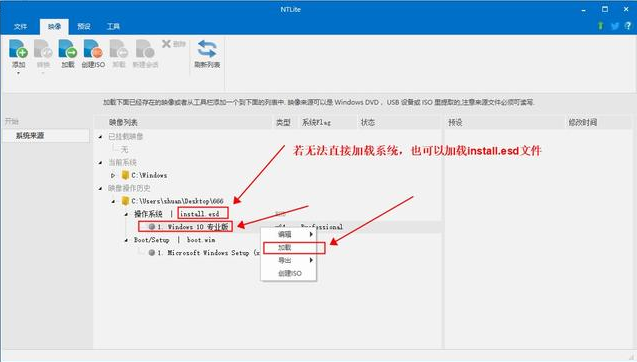
加载完成后,在左边栏就多了很多选项:
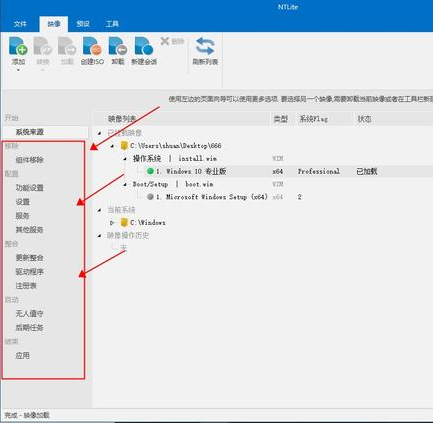
2.1.“组件移除”部分的精简
点击“组件移除”,会弹出一个警告框,可以自行仔细阅读,然后点击“确定”
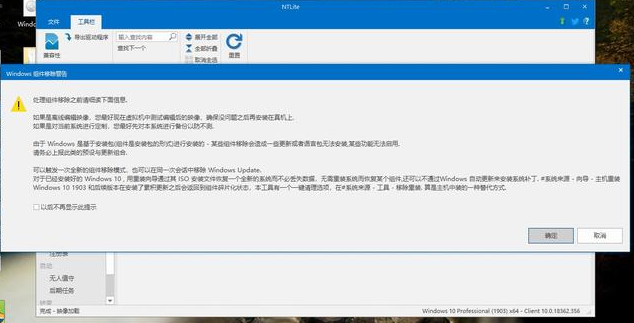
接下来我们可以看到系统自带的组件,”IOS镜像“组件是不建议操作的

”Windows App“组件下的 ”Metro 应用“中大多数是可以去除的,去除方法就是把选项前面的 ” √ “ 取消勾选
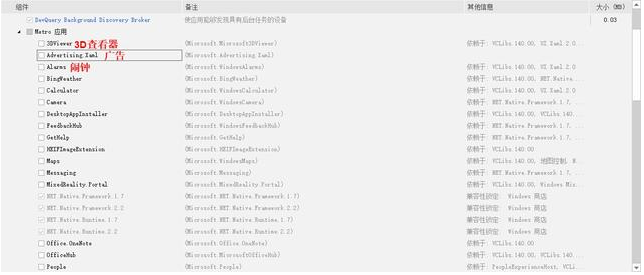
至于都对应了什么,有兴趣的同学可以去一一翻译过来看一下,我英语不好,就不在这里献丑了,同学们可以按需取舍。
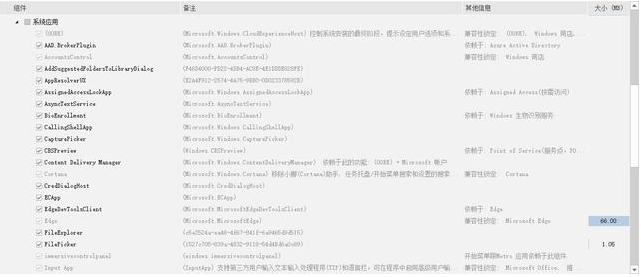
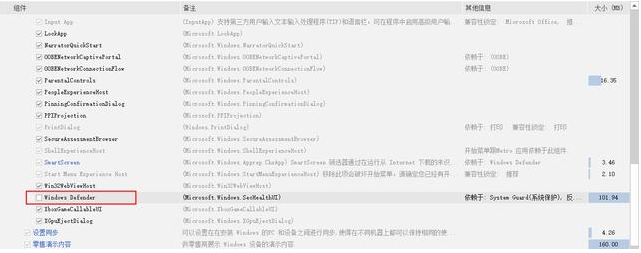
“系统应用”组件下就是系统自带的应用,大家可以根据自己的喜好进行删除,其中“Window Defender'是系统自带的安全软件。不过它喜欢搞事情,比如它会清理掉你下载的盗版游戏啊、盗版软件啊、激活工具啊、破解工具什么的,所以你懂的。。。(呼吁,大家支持正版哈。。。),其他选项同样同学们可以按需取舍。
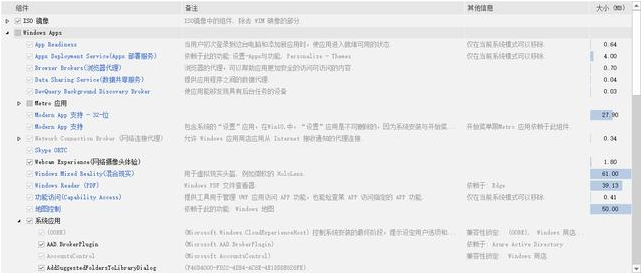
”Windows App“组件下的其他功能,同学们可以根据备注信息的说明,自由按需取舍。
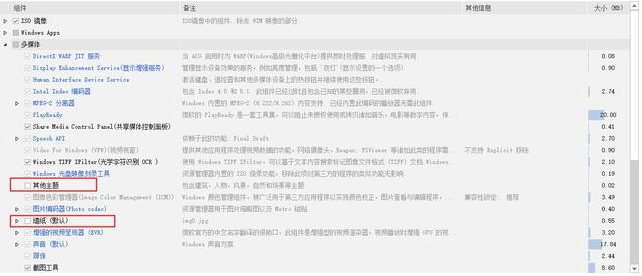
“多媒体”组件下,我去除了“其他主题”和“墙纸”,其他选项同样同学们可以按需取舍。
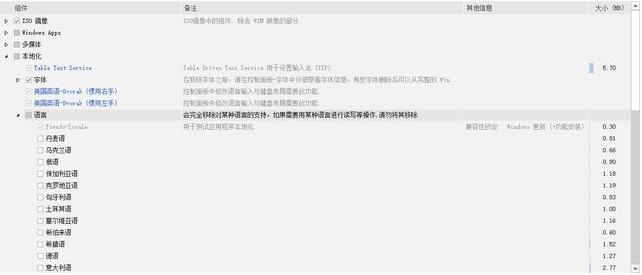
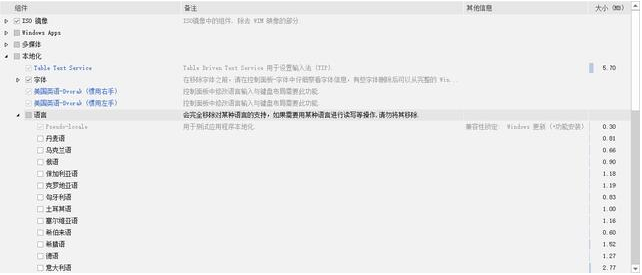
“本地化”组件下的“语言”,我这边只保留了“简体中文”,其他选项同样同学们可以按需取舍。
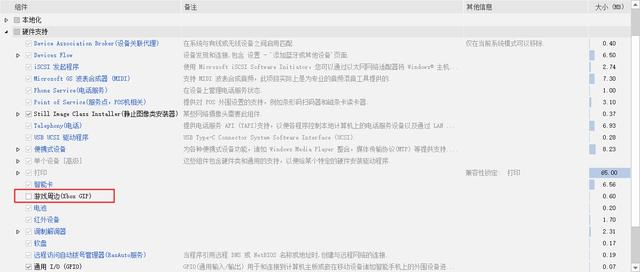
“硬件支持”组件下,去除了“游戏周边”,其他选项同样同学们可以按需取舍。

“系统”、“网络”、“远程控制与隐私”和“驱动程序”四个组件小白的话不建议操作。
2.2.“配置”部分的精简
这部分同学们可以根据每一项的备注信息,自由按需取舍,这里就不做赘述啦。
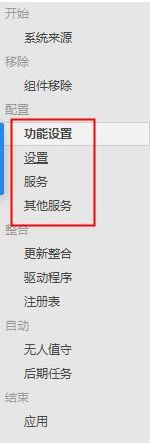
其中,”设置“选项下的”预安装应用“记得禁用掉:
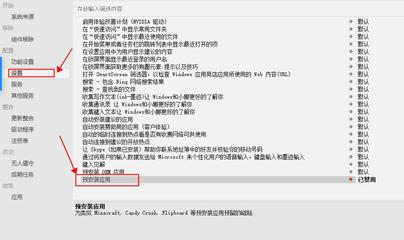
2.3.”整合“部分的精简
根据需要,对整合部分进行精简:
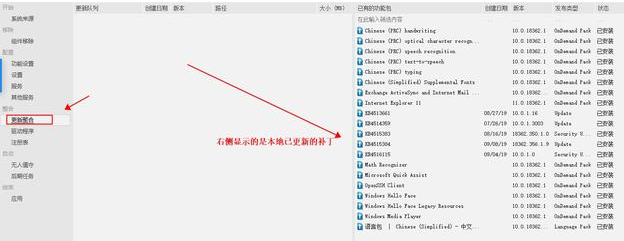
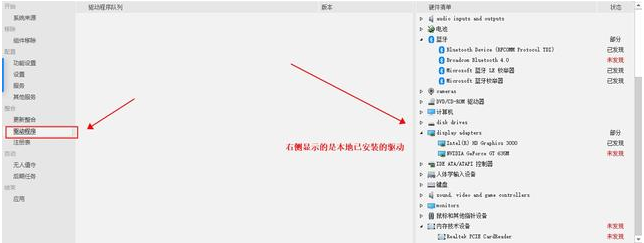 ![]
![]
以上就是精简系统的步骤。
三、打包自己的系统
精简完毕后就可以打包自己的系统了。
点击”应用“,勾选”创建ISO“。
会让你选择文件要保存的位置,选好位置点击”保存“,之后会让你给卷标命名
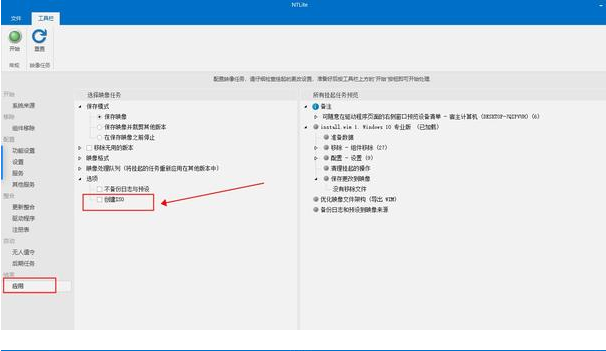
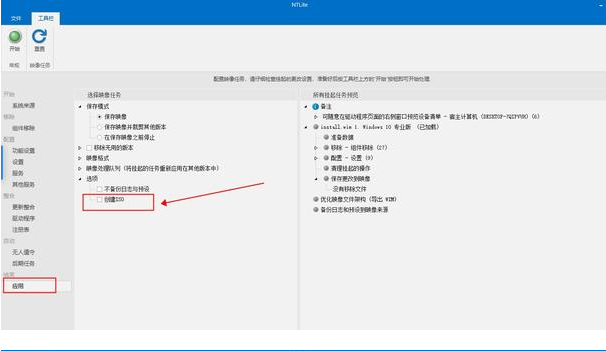
选择文件要保存的位置:
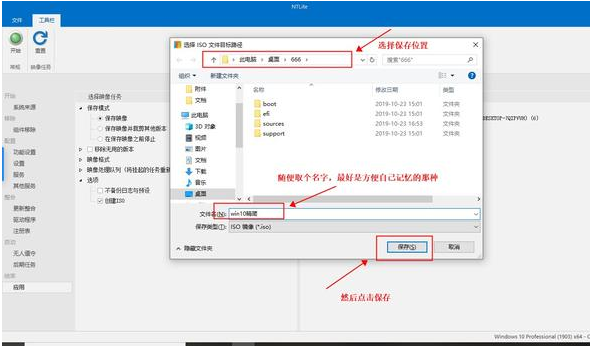
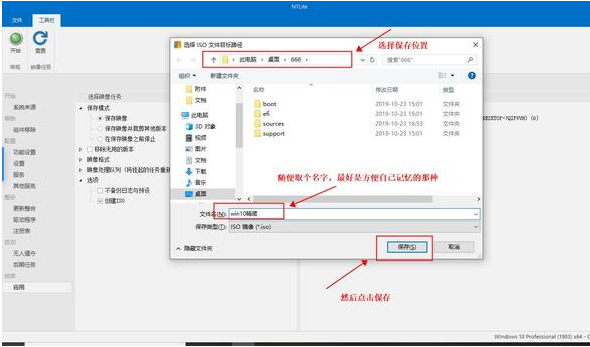
卷标命名:
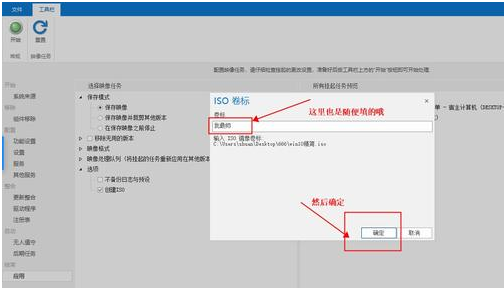
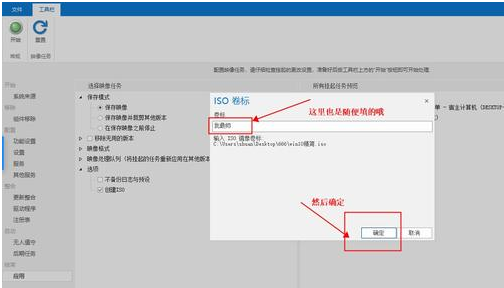
卷标命名之后,就可以看到右测的操作完成信息。 自己的Win10精简系统就打造完成了。